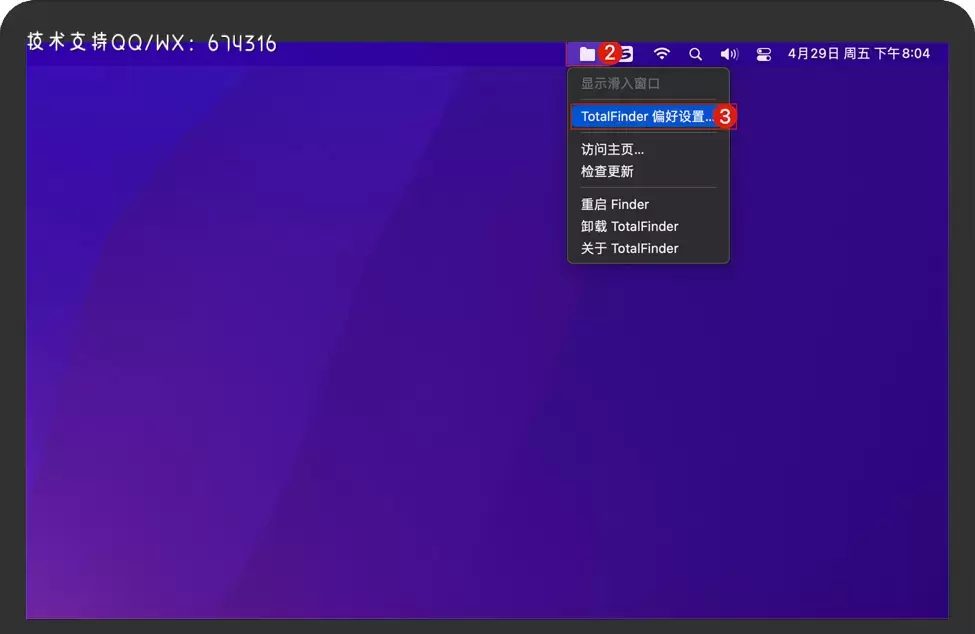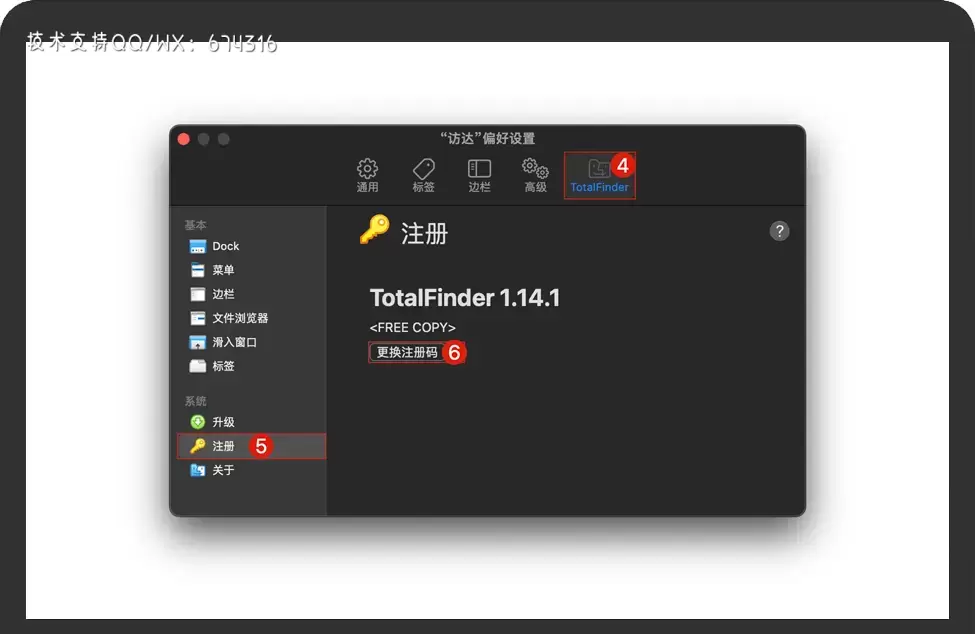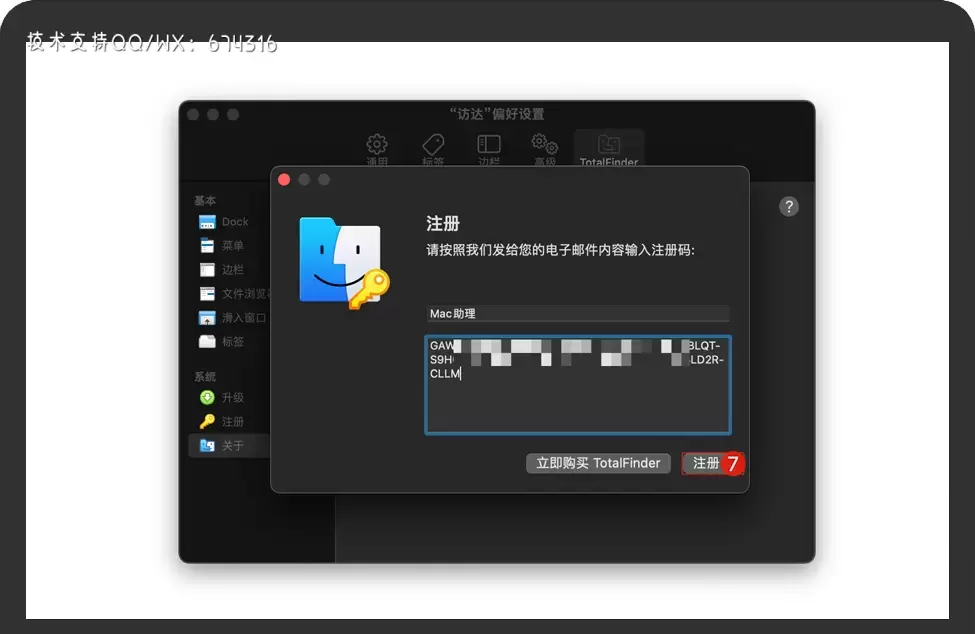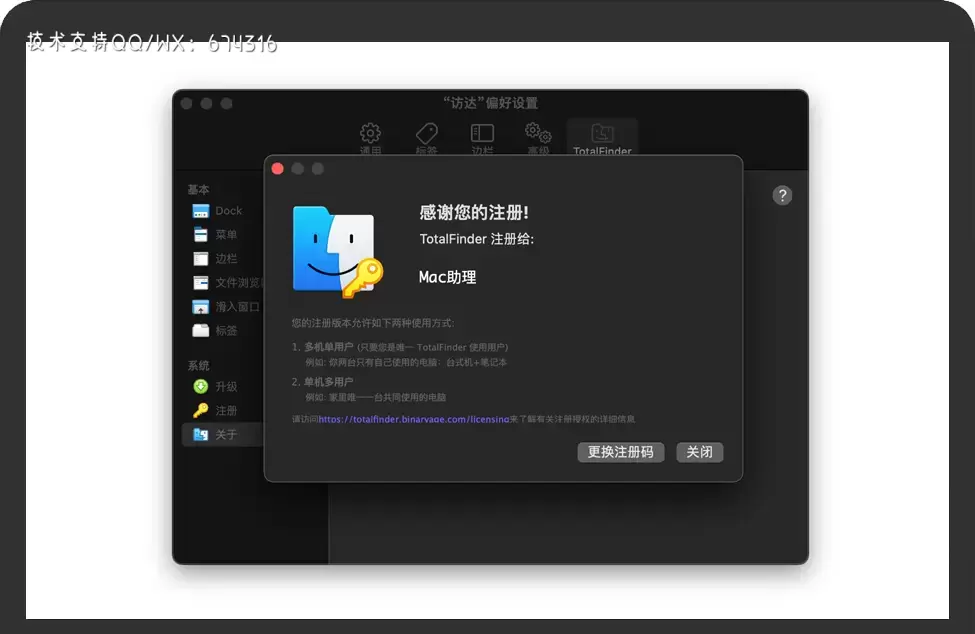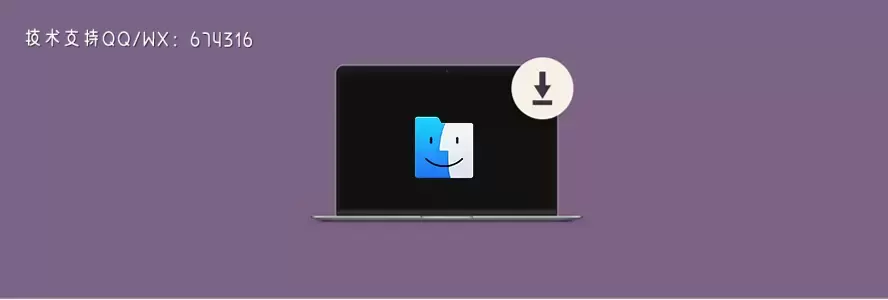
TotalFinder Mac 是一款多功能,直观的Finder增强程序,专为高级用户和开发人员而设计,使您可以使用双窗格Finder并在Mac的Finder中利用Visor行为。TotalFinder在macOS上可实现Mac系统里多个Finder窗口,具备Finder所有功能的同时,还添加了选项卡,双面板,彩色标签和其他功能,非常实用。现为大家带来TotalFinder破解版,内含注册码以及详细TotalFinder安装和破解方法,助您成功破解TotalFinder。
安装软件
软件下载完成后,打开安装包包如上图三个文件(第1个是安装包,第2个序列号,第3个是卸载工具)。
需要注意的是:在安装TotalFinder之前必须关闭macOS系统完整性保护SIP,否则无法正常启用TotalFinder!!!
-
双击打开安装包中的第一个文件“Setup”根据提示进行默认安装TotalFinder。

如在打开Setup时如提示“打不开,文件损坏或来自不明开发者”可以尝试以下解决方法。
-
开启macOS任何来源。
-
绕过Apple公证启动Mac软件
-
Mac软件闪退解决方案。
-
安装完成后,打开软件【
TotalFinder】后依次点击导航栏上右上角的“TotalFinder图标”→“TotalFinder 偏好设置...”,图下图。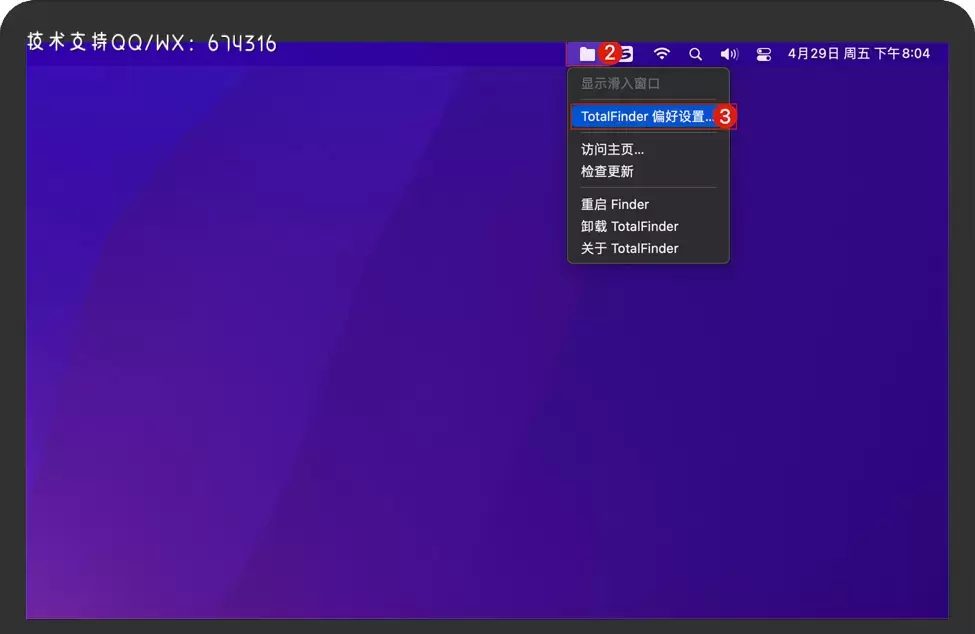
-
弹出“访达”偏好设置窗口之后,依次点击窗口的“
TotalFinder”→然后点击左侧选项卡上的“注册”→“更改注册码”,如下图。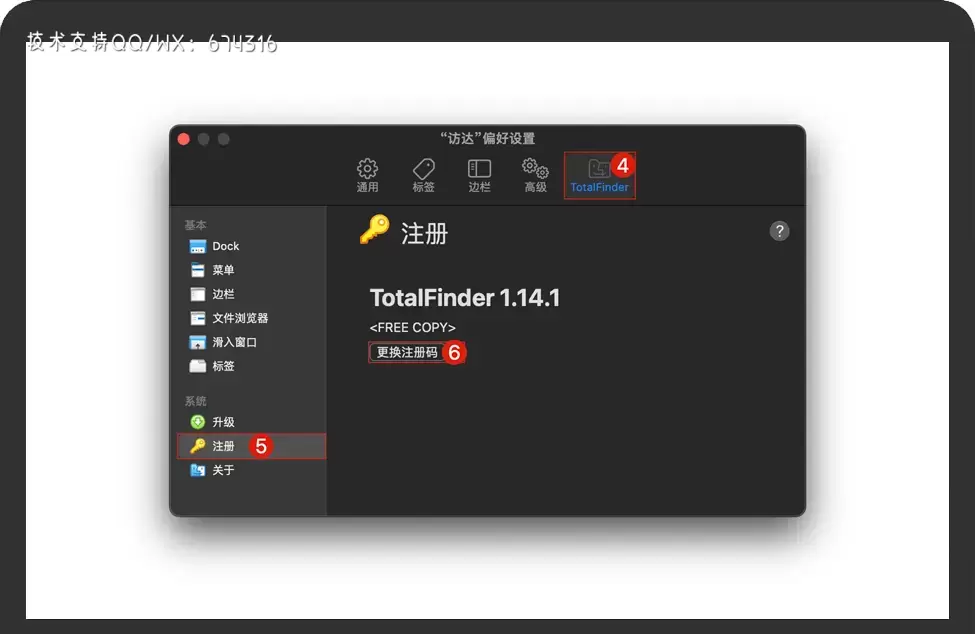
-
弹出注册窗口,如下图,输入安装包内“序列号”文件中激活信息,然后点击“
注册”即可。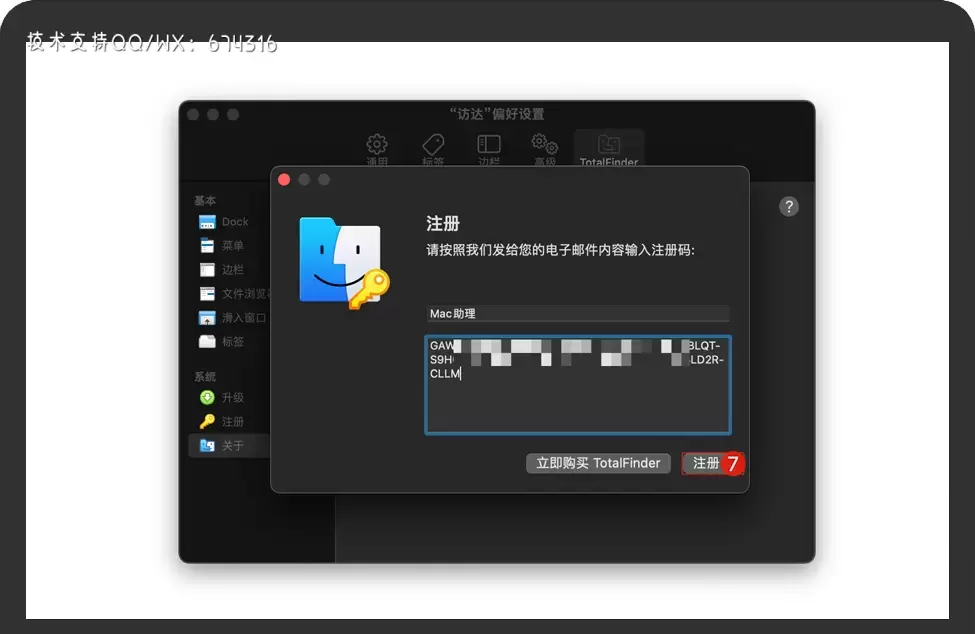
-
TotalFinder注册完成,后续开机即可享受增强版的Finder。
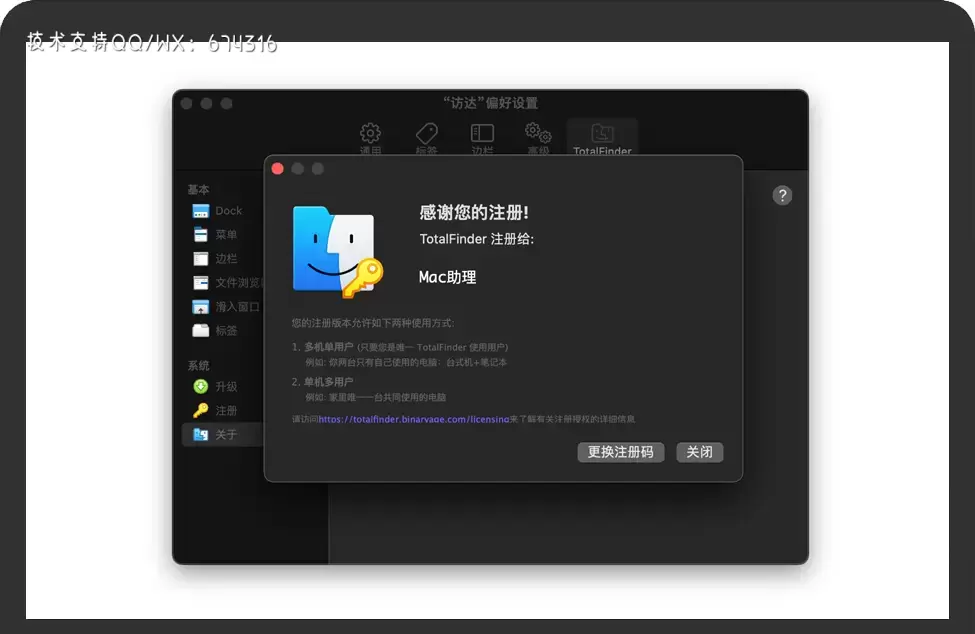
 |
彩色标签将全彩带回El Capitan。 |
 |
 |
铬标签苹果终于在Mavericks中引入了标签。TotalFinder在Snow Leopard中添加了Chrome选项卡。 |
 |
 |
双窗模式在热键上并排显示两个Finder窗口。 |
 |
 |
Visor窗口Finder总是一键即可! |
 |
 |
剪切和粘贴使用键盘快捷键移动文件。比拖放更快。 |
 |
什么是铬标签?
您已经知道 Web 浏览器中的选项卡。例如,在 Safari 中,选项卡是用于在一个浏览器窗口中显示多个网页的工作表。
同样,在 TotalFinder 选项卡中,在一个窗口中显示多个目录。TotalFinder 使用来自 Google 的 Chrome 网络浏览器的源代码,这就是标签的外观和行为方式相似的原因。
铬标签用途
-
您可以在选项卡之间切换。
-
您可以重新排序选项卡。
-
您可以将选项卡拉出到单独的窗口中。
-
您可以拖动选项卡并将其插入现有窗口中的其他选项卡之间。
-
您可以关闭单个选项卡。
-
您可以双击选项卡进入双窗模式。
-
您可以将文件或文件夹拖到选项卡上以移动它。
-
您可以在选项卡之间拖动文件夹以将给定文件夹作为新选项卡打开。
完全禁用标签
有些人更喜欢使用本机 Finder 选项卡。请注意,此选项还将禁用遮阳板和双模式功能。TotalFinder 将重新启动 Finder。
使用窄标签栏
适用于在小型显示器的小型笔记本电脑上运行 OSX 的用户。选中此选项会使 TotalFinder 的标签栏更小,并节省 14 像素宝贵的垂直空间。
自由窗口
默认情况下,TotalFinder 强制所有新的 Finder 窗口作为最后一个活动 TotalFinder 窗口的新选项卡打开。请注意,某些事件可能会打开新的 Finder 窗口。例如,单击 DMG 文件会打开一个新的 Finder 窗口。
选中此选项后,新创建的窗口将作为新窗口启动。
使用以前的位置打开新标签
新选项卡将在最后一个活动窗口的选项卡中打开,而不是打开它自己的窗口。
排查标签行为
TotalFinder 的行为就是这样。但是有一个系统范围的 Dock 选项会干扰这种行为。
什么是双窗模式?
双模式是一种特殊模式,TotalFinder 并排显示两个 Finder 窗口。这是一个类似于经典双面板文件管理器中的视图。当您想轻松地将文件从一个面板移动到另一个面板时,这很方便。
请注意,单个 Finder 窗口的行为仍然与单个窗口相同。例如,两个窗口都有自己的工具栏。唯一的区别是 TotalFinder 将右侧窗口的侧边栏放置在右侧边缘,并将其宽度与左侧边栏同步。
您可以通过双击选项卡或按 ⌘U 进入双重模式。选定的选项卡将与其旁边的选项卡连接,并与两个文件浏览器并排形成双选项卡。要退出双模式,请再次双击双选项卡。此设置的优点是您可以创建多个双选项卡并以与单个选项卡相同的方式操作它们。
双窗模式用途?
-
您可以进入双模式并创建双标签。
-
您可以离开双模式并将双标签拆分为两个单标签。
-
您可以在双模式下切换活动面板。
什么是Visor?
Visor 是显示在屏幕底部的系统范围的 TotalFinder 窗口。这个想法是让一个专用的 TotalFinder 实例始终准备就绪,只需按一下键即可。
默认情况下禁用此功能。它旨在由希望采用基于 Visor 的工作流程的高级用户启用。启用自动隐藏 Dock 面板时效果最佳。
Visor用途
-
您可以显示和隐藏它
-
您可以通过按 Escape 隐藏它(可选)
-
您可以固定遮阳窗
-
您可以调整其外观和行为
激活和停用
要激活Visor,请按键盘快捷键。或者,您可以双击选项键。要停用,请再次按键盘快捷键或按 Escape。当另一个应用程序获得输入焦点时,Visor 也会停用。
固定遮阳板
有时,即使您切换到另一个应用程序,您也可能希望 Visor 暂时保持打开状态。在这种情况下,您可以使用 Visor 窗口左上角的蓝色按钮固定 Visor。有一个键盘快捷键⇧⌘P可以在没有鼠标的情况下快速完成。
固定时,Visor 在失去焦点时不会隐藏。使用激活快捷方式隐藏仍然有效。
调整Visor大小
Visor被设计成占据屏幕的整个宽度,位于底部。您可以通过拖动窗口框架(拖动选项卡后面的区域)来调整 Visor 的高度。
一些用户有宽显示器并希望控制 Visor 窗口的宽度和水平位置。在这种情况下,您可以启用FreeForm Window为 Visor 窗口启用任意大小和水平位置的开关。使用右下角窗口角的经典调整大小抓手。
滑动效果
Visor 窗口在屏幕上的滑动方式与游戏控制台在原 Quak 游戏中的方式类似。您可以通过指定持续时间以及是否希望它淡入淡出和滑动来自定义此效果。
屏幕和空间
-
屏幕- 在多显示器系统上强制 Visor 窗口出现在特定屏幕上
-
在所有空间上显示- 遮阳窗口将出现在所有空间上(推荐)
-
在 Dock 层上方显示 - 在 Dock 上方显示 Visor
彩色标签
TotalFinder 让您可以使用颜色突出显示项目。项目的颜色由应用于它的标签决定。您仍然可以应用多个标签,但只有最后一个标签作为标签颜色有效。
此功能模仿旧的 Finder 行为。我实施了这个选项,因为许多人要求 Mountain Lion 提供背面彩色标签。默认情况下未启用。
图标视图中的彩色标签 |
列表视图中的彩色标签 |
列视图中的彩色标签 |
桌面上的彩色标签 |